W010567 Дипломная работа Разработка эффективной школьной базы данных, основанной на платформе 1с
ВВЕДЕНИЕ
Процесс усовершенствования школьных библиотек все больше развивается. Функционирование библиотеки как информационной среды призывает к новейшим технологиям, применения программных продуктов для построения единственного информационного кабинета учебного заведения. На сегодняшний день наличествует несколько информационных систем для школьных библиотек, одна из них называется - "1С: Школьная библиотека".
Применение "1С: Школьная библиотека" даст возможность работникам и читателям заниматься как с книжным вариантом, так и с фондом учебников; вести статистику по любой из категорий выдаваемой и получаемой литературы в отдельности; следить за перемещением библиотечных экспонатов; производить обширный поиск нужной книги во всем библиотечном фонде или получать данные об операции, произведенной с экспонатом; вырабатывать всю нужную для работника библиотеки шаблонную отчетность.
Моя работа содержит разработку подсистемы учета книг в библиотеке. Библиотека хранит информацию о книгах, работниках и читателях. Содержит информацию обо всех книгах в библиотеке и их авторах, а также данные о выданных книгах.
Изучаемая мною тема актуальна по причине того что, учебные заведение всегда и во все времена будут наждаться в библиотечном Фонде, соответственно продвижение это сферы всегда будет популярно.
Объектом моей письменной работы выступает база данных сформированная на основе программы 1с: предприятие.
Предметом является школьная библиотека.
Цель дипломной работы – разработать эффективную школьную базу данных, основанную на платформе 1с.
Для достижения поставленной мною цели было принято решение о
выделении отдельных задач:
1. Провести анализ предметной области;
2. Определить необходимые функции, методы и степени автоматизации
3. базы;
4. Исследовать основные проблемы, с которой сталкивается работник библиотеки;
5. Определить наиболее подходящее программное обеспечение;
6. На основе выбранного программного обеспечения и требований к
системе построить базу данных;
Создание хорошей базы данных позволит работнику библиотеки значительно облегчить свой труд, обеспечить, удобны интерес книжных экспонатов.
В дипломной работе использовались следующие методы:
1. анализа литературы;
2. изучение и обобщение отечественной и зарубежной практики;
3. сравнение;
4. моделирование.
Структурно моя работа состоит из введения, основных глав, заключения и списка литературы.
ГЛАВА 1 ОСНОВНЫЕ ВОЗМОЖНОСТИ ПРОГРАММЫ
Конфигурация «1С: Школьная Библиотека» определена для реализации работы библиотек с учетом стандартов и процедур работы школьной библиотеки:
Приказ от 25.08.2001 г. № 2487 Министерства образования Российской Федерации «Об учете библиотечного фонда библиотек образовательных учреждений».
Руководство об учете библиотечного фонда, принятое приказом № 591 от 07.11.1998 г. Министерства культуры Российской Федерации.
В программе предусмотрен эффективный механизм администрирования, который включает:
a. указание и настройку;
b. фиксацию пользователей;
c. управление доступом к информационным ресурсам;
d. снабжение информационной безопасности;
e. учет и статистику пользователей базы данных.
При работе с базой программа разрешает:
a. вести учет количества школьных учебников;
b. регистрировать карточки базы учебной литературы;
c. создавать учетные карточки базы;
d. формировать отчеты по проверке фонда учебной литературы.
При работе с главным фондом можно:
a. писать книги общего учета фонда;
b. записывать инвентарную книгу;
c. создавать каталожную карточку;
d. образовать ведение инвентарного и без инвентарного учета;
e. отдавать учебники несколькими.
При работе с фондом периодических изданий программа позволяет:
a. заполнять журнал регистрации карточек базы периодических изданий;
b. создавать учетную карточку периодического издания.
При работе с базой данных учебной литературы можно:
a. загружать в базу Федеральный каталог и Федеральный список учебной литературы;
b. освежать базу учебной литературы.
При работе с отчетными формами программа позволяет:
a. организовывать формуляр читателя;
b. создавать проверки библиотечной базы данных;
c. основывать отчет работы школьной библиотечной базы;
d. следить за учетом книг, принятых от читателей взамен потерянных;
e. вести учет документов и бланков заказов.
В программе предоставлена возможность получить доступ к наружным информационным ресурсам в Интернете.
1.1 Интерфейс пользователей программы
В программе реализованы некоторые интерфейсы пользователей:
1. Администратор. Обладает доступом к любым функциям программы, также изменяет интерфейсы пользователей.
2. Библиотекарь. Пополняет и вносит новшества в базу данных, выдает и принимает книги, осуществляет поиск книг, редактирует аналитические отчеты, шаблонные формы журналов, реестров и т.д.
3. Учитель (отдельно для каждого преподавателя). реализовывает поиск и заказ книги, подбирает учебники, подбирает книги по конкретному предмету и для урока.
4. Пользователь (персонально для каждого читателя). Ищет и заказывает книги, просматривает собственный выбор книги.
1.2 Требования к компьютеру
Программа «1С: Школьная Библиотека» назначена для работы на IBM-объединенных персональных компьютерах.
Компьютер должен обладать:
a. операционной системой Microsoft Windows 2000, XP;
b. процессор Intel Pentium-167 и выше;
c. оперативную память 64 Мбайт и больше;
d. 60 Мб свободного места на жестком диске;
e. печатающее приспособление;
f. VGA-объединенный дисплей (рекомендуется SVGA-дисплей); советуемая установка цветовой палитры в настройках.
Нужное свободное место не учитывает повышение величины информационной базы при работе программы «1С: Школьная Библиотека». Необходимо самостоятельно наблюдать за наличием достаточного свободного пространства.
ГЛАВА 2 УСТАНОВКА ПРОГРАММЫ 1С: ШКОЛЬНАЯ БИБЛИОТЕКА
Чтобы установить программу «1С: Школьная Библиотека» для начала нужно установить платформу системы «1С:Предприятие» оно производится с CD-ROM. Для того необходимо установить в дисковод CD-ROM и включить программу AutoRun.exe. Далее на кране появится меню с инструкцией по установке. (Рисунок 1)
Рисунок 1
Меню
Установка происходит в 2 тапа:
1) установка платформы «1С:Предприятие»;
2) «1С: Школьная Библиотека».
Чтобы установить программу необходимо нажать кнопку «Установить1С: Предприятие» в меню инструкции. После сбора необходимой информации на кране появится надпись «Добро пожаловать». Следом необходимо нажать на кнопочку «Далее» для продолжения установки, либо нажать «Отмена».
Далее следует инструкция ввода данных пользователя, где необходимо указать имя и название организации. (Рисунок 2)
Рисунок 2
Информация о пользователе
Далее нажимается кнопка «Далее». На кране выйдет запрос для подтверждения введенных данных. Если все данные указаны, верно, нужно нажать на кнопку «Да» для продолжения установки, либо «Нет» для изменения данных.
Выбор каталога для установки.
Программа предлагает предпочесть тип каталога на диске, куда будет отправлена программа«1С: Предприятие». (Рисунок 3)
Можно использовать имя каталога, которое предлагает сама программа, либо внести свое имя, нажав на кнопку «Обзор». После подтверждения имени нужно нажать на кнопку «Далее» для продолжения установки. Если такого каталога нет, на мониторе появится запрос о создании нового каталога. Подтвердить операцию нужно нажав кнопку «Да». Также можно изменить указанное имя каталога, нажав кнопку «Нет».
Рисунок 3
Выбор каталога для установки
Выбор программной группы.
Программа предлагает задать имя программной группы в меню «Пуск – Программы», в которой будут сделаны пиктограммы, чтобы запустить саму систему «1С: Предприятие». (Рисунок 4)
Рисунок 4
Выбор программной группы.
Можно применять имя программной группы, которое предложила система или можно ввести новое в поле ввода. Далее нужно нажать кнопку «Далее».
Копирование файла
Если правильно выполнены все действия, то установка начнет копировать файлы в указанное место.
Произведение группы и ярлыка программы.
Программа директивы организует в меню «Пуск – Программы» группу и уложит в нее пиктограммы для запуска программы.
Установка конфигурации.
После того как хорошо установлена система «1С: Предприятие», можно установить форму «1С: Школьная Библиотека», нужно выбрать пункт в меню «Установить программу».
После выполнения действий на мониторе выйдет главное окно «Добро пожаловать» для установки конфигурации «1С: Школьная Библиотека». (Рисунок 5)
Рисунок 5
Добро пожаловать
Нажимаем «Далее». Далее необходимо выбрать место для установки конфигурации «1С: Школьная Библиотека». Нажимаем «Далее». Если последовательно сделаны все инструкции, то программа начнет копировать данные конфигурации в указанное место.
Установка нужных баз данных.
Если нужно, то на одном компьютере можно сделать несколько баз, к примеру, для разных пользователей. То возможно если установить одну программу в разные места. Далее необходимо создать ярлык на «Рабочем столе».
2.1 Запуск программы
В ходе установки необходимых конфигураций в меню «Пуск – Программы» добавлена папка «1С: Предприятие» также сделан ярлык «1С: Школьная Библиотека».
Режим программы.
Установленную программу «1С: Школьная Библиотека» можно открыть одним из режимов (смотри таблицу 1):
Таблица 1
Режим запуска
Режим запуска Характеристика
1С: Предприятие Открывается сама программа «1С: Школьная Библиотека», в которой нужно войти и обработать данные.
Конфигуратор Разрешает открывать освежения в «1С: Школьная Библиотека», делать копирование и изменять список пользователей.
Монитор Прибавочное средство, для разбора истории труда пользователей.
Нужные ярлыки для начала работы в программе в любом режиме делаются в процессе установки.
Выбор нужной базы.
Для начала работы в программе «1С: Школьная Библиотека» нужно выбрать нужную строку в меню «1С: Предприятие» и нужную информационную базу. (Рисунок 6)
Рисунок 6
Запуск 1С: Предприятие
В списке «Информационные базы» находятся базы, с которыми можно работать. Каждая стока связана с каталогом, в котором есть данные информационной базы системы «1С: Предприятие». Можно выбрать только 1 базу. Для выбора нужно нажать левой кнопкой мышки на имя нужной базы. С помощью кнопок «Изменить», «Добавить» и «Удалить» можно управлять списком существующих баз.
Чтобы добавить новую базу нужно нажать на кнопку «Добавить». На мониторе появится диалог для ввода имени и каталога. Название может быть состоящим из произвольных строк символов. Автоматически базе задается условное имя «Информационная база» и порядкового номера. Длина имени почти неограниченна. Далее нажимается кнопка «ОК».
Для изменения имени или каталога нужно нажать кнопку «Изменить». На мониторе появится окно «Регистрация Информационной базы», в которой указаны название и каталог.
Первый запуск программы.
На мониторе видим рабочее место системы «1С: Школьная Библиотека». Оно свойственно для Windows и состоит из 4 частей. Наверху находится «Главное меню» и список кнопок, с помощью которых можно выполнять команды. Если навести курсор мыши, то появится имя кнопки.
В низу крана находится строка состояния, в которой находится подсказка.
В седине размещены разные окна, в которой находятся данные констант, справочников. Там могут находиться сазу несколько окон, которые можно изменять и менять их расположение на мониторе.
Выход из программы.
Для того чтобы выйти из программы можно использовать один из способов:
1. выбрать в списке меню пункт «Файл» затем «Выход»;
2. надавить совместно клавиши Alt+F4;
3. два раза нажать мышью по пиктограмме в левом верхнем углу программы или нажать мышью по кнопке «Х» в правом верхнем углу.
2.2 Интерфейс программы
Совместные убеждения работы с формами
Во всех режимах «1С: Предприятия» пользователь функционирует с формой. Фома – своеобразное окно, в котором содержатся разные компоненты данных для просмотра или внесения информации. Фома может содержать таблицы, состоящую из нескольких колонок и множества строк. Когда изменяешь строки, то ее колонки автоматически выступают в качестве редактируемых элементов.
В текущей главе рассматриваются все принципы работы форм, их свойства и управляющие элементы.
Передвижение по директивам форм
Для того чтобы перемещаться по элементам диалога формы используются кнопки Tab и Shift+Tab, либо просто нажимать мышью на нужный элемент.
Завершить ввод реквизита можно нажатием кнопки Enter, тогда стрелка автоматически переходит на следующий элемент.
Управляющие элементы формы
Каждая форма с системе содержит различные управляющие элементы:
1. поля ввода;
2. кнопочки;
3. список;
4. поля со списками;
5. закладки;
6. флажки.
Подобные элементы на внешний вид то шаблонные элементы правления Windows, которые выполняют действия по управлению системой.
Фома содержит закладки.
Подобные элементы употребляются для форм, с большим количеством информации. (Таблица 2)
Таблица 2
Закладки
Основная Индексы Инвентарная Язык и примечания Серия
Для того, чтобы выбрать конкретную закладку нужно нажать на нее мышкой. Если закладок несколько, то справа появляются кнопки, которые можно горизонтально листать. Также можно использовать сочетание клавиш Ctrl+Alt+F (следующая) и Ctrl+Alt+B (предыдущая).
Реквизит «число».
Числовые реквизиты набираются на клавиатуре. Если необходимо ввести отрицательный символ, следует нажать клавишу «-». Также можно вызвать клавиатуру нажать на соответствующий значок, либо клавишу F4.
Реквизит «строка».
Если реквизит показывается строкой символов (Рисунок 7), его вводят простым обычными символами на клавиатуре
Рисунок 7
При этом можно изменять символы, вставлять можно с буфера обмена.
Реквизиты других типов (Рисунок 8).
Если нужный тип не является одним из базовых (число, стока, дата), то ввод осуществляется путем выбора из какого-нибудь списка и в месте ввода подобного реквизита всегда присутствует кнопка . Если нажать мышкой на такую кнопку, то на кране появятся список, из которого нужно выбрать нужное значение.
Рисунок 8
Для того чтобы убрать значение, нужно нажать на кнопку «Очистить значение» из меню «Действия».
Флажок.
Элемент типа «флажок» (Рисунок 9) нужен чтобы включить или выключить значения.
Рисунок 9
Для изменения значения флажка нужно нажать по нему.
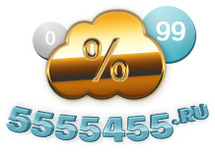





Заказывала дипломную, прочитав отзывы vip-study .ru Сделали хорошо на 80% оригинальности. Но преподаватель, несмотря на методичку, сказал, что нужно аж 85%! А это нереально, так как были подсвечены только сноски и список литературы с фамилиями и названиями учебников. На https://vip-study. ru сказали, что фамилии авторов и названия учебников отрерайтить не возможно. Не будут же они менять Александра Пушкина на Сашко Гарматного))). Пришлось заказывать повышение на этом сайте. Мне добавили 5%, но я даже не поняла как. По тексту, сноскам, литературе ничего не поменялось, даже А.С. Пушкин остался на месте! Преподаватель проверил в ворде, но не поверил в 85%, так как тоже ничего не заметил сверхнового в литературе и перевел в PDF. В ПДФ тоже вышло 85%, и только после этого допустили к защите. Выражаю огромную благодарность сайтам vip-study ru и 5555455.ru за помощи и поддержку. Отдельное спасибо девочкам за прошлогодние отзывы, которые мне помогли дойти до защиты!
Превосходная работа! Нашел этот сайт именно по отзывам о повышении в PDF формате. Действительно все работает. Делают то, что никто не умеет. Я отправил работу в ворде для повышения %, указав в заказе - повысить для пдф. Мне вернули также в ворде. Я перевел в ПДФ и случилось чудо! Как и обещали 75% на самой жесткой проверке Антиплагиат.ВУЗ!
Благодарю за работу. Качественно повысили до 87% даже в таком редком формате, как PDF. Преподаватель ничего не заметил. Цена оптимальна, по сравнению с дешевыми неработающими вариантами.
Спасибо за проделанную работу! Помогли повысить Антиплагиат вуз ВКР Вуз Антиплагиат показал около 80% и 5% цитирования. До корректировки было около 40% и 15% соответственно. Интересно, что практически не видно изменений, все укладывается в рамки нормоконтроля, а процент при этом в 2 раза выш, чем был изначально. Работу писала сама. Хорошо, что есть такие сервисы, с помощью которых есть гарантия успешной защиты, а так бы весь труд пошел насмарку.
Спасибо за повышение для личного кабинета! Это реально первый сервис, который помог с повышением для личного кабинета. Прошел на 78%!
Спасибо огромное!! Очень выручили)) Рекомендую!
Нужен был безумный % по оригинальности - 90%. Что только не делала, хотя первоначальный вариант имел уже хороший уровень-70%. И вот, я правила ручками (подбирая синонимы) - не помогло, "Антиплагиат" эту писанину просто не пропустил. Затем заказала повышение % в одной фирме через интернет, у них получился перекошенный текст, на который платный антиплагиат вообще выдал ошибку и предупреждающую рамку. Потом случилось чудо, я случайным образом нашла ваши контакты и буквально за несколько часов был сделан идеально проходящий антиплагиат текст. Я дождалась результатов официальных, все просто замечательно, антиплагиат пройден и он составил 97%. Не реклама, я реальный заказчик!
Спасибо получилось 81,34%
Огромное еще раз спасибо...до связи......Михаил
Большое спасибо за помощь, за считанные часы помогли обработать текст, Оригинальность более 74 %. Всем советую!
Клевая компания! Я мучилась с антиплагиатом почти 2 недели и все бестолку. % почти не менялся. Помогли повысить за 1 день до 77%. Огромное спасибо!